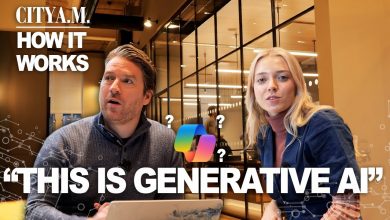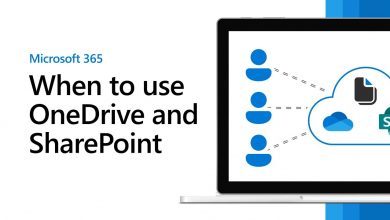Extend Copilot for Microsoft 365 using Teams Message Extensions
Seamlessly connect Copilot for Microsoft 365 to your preferred Line of Business and SaaS applications.
In addition, discover how to enhance the user experience on Teams and Outlook through the integration of message extensions, empowering you to tailor Copilot for Microsoft 365 to your workflow needs.
In this section, we will provide a brief overview of Copilot for Microsoft 365 and explain the benefits of extending it using Teams Message Extensions.
Step 1: Set up Copilot for Microsoft 365
To begin, you need to set up Copilot for Microsoft 365. Follow these steps:
- Open your Microsoft 365 admin center.
- Navigate to the Copilot section.
- Click on “Enable Copilot” and follow the on-screen instructions to complete the setup process.
Step 2: Create a Teams Message Extension
Once Copilot is set up, you can proceed with creating a Teams Message Extension. Here’s how:
- Open Microsoft Teams and navigate to the Teams App Studio.
- Click on “Manifest Editor” and select your app.
- Go to the “Message Extensions” section and click on “Create a new message extension”.
- Provide the necessary details such as name, description, and icon for your message extension.
- Configure the message extension’s search command and message actions.
Step 3: Configure the Teams Message Extension
After creating the message extension, you need to configure it to work with Copilot. Follow these steps:
- Open the manifest editor for your message extension.
- Navigate to the “Compose Extensions” section.
- Click on “Add” and select “Copilot” as the provider.
- Configure the Copilot provider settings, such as the endpoint URL and authentication requirements.
- Save the changes to the manifest.
Step 4: Test and Publish the Teams Message Extension
Before deploying your message extension, it’s important to test it thoroughly. Here’s how:
- Open Microsoft Teams and navigate to the “Apps” section.
- Locate your message extension and click on it to open.
- Test the functionality of your message extension, ensuring it integrates seamlessly with Copilot.
- Once you are satisfied with the testing, publish your message extension to make it available to other users.
Conclusion
Congratulations! You have successfully extended Copilot for Microsoft 365 using Teams Message Extensions. By integrating Copilot with Teams, you can enhance your productivity and streamline your workflows. Remember to regularly update and maintain your message extension to ensure optimal performance. Happy collaborating!