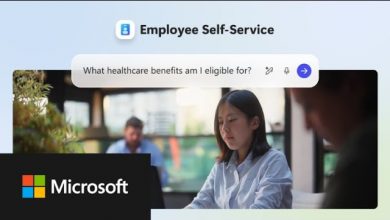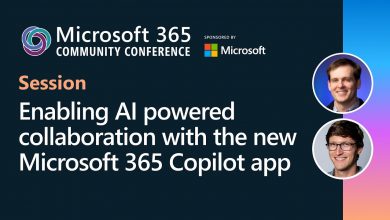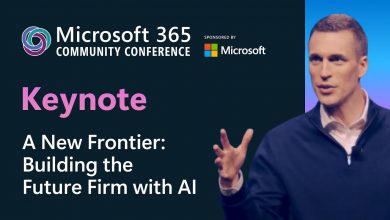How to Use Reactions in Outlook
Want to send a quick reaction to an email you received in Outlook, but don't want to have to create an entire email reply just to send a thumbs up? Reactions in Outlook is here to help!
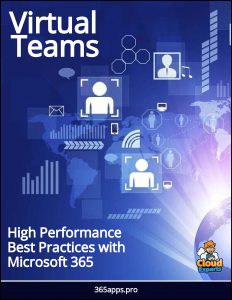 Want to send a quick reaction to an email you received in Outlook, but don’t want to have to create an entire email reply just to send a thumbs up?
Want to send a quick reaction to an email you received in Outlook, but don’t want to have to create an entire email reply just to send a thumbs up?
Reactions in Outlook is here to help!
When you receive an email you want to send a reaction to, select the reactions button near the top right of the message window and you’ll see a gallery of reactions you can choose from.
Select your reaction and it will be sent to the message sender and displayed for anyone else in the conversation.If somebody reacts to a message, you’ll see their reaction below the message controls towards the top right corner of the message window.
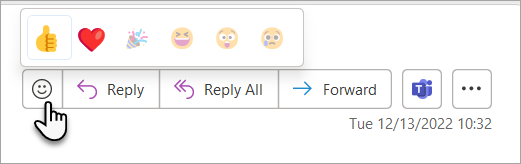
Point your cursor at the reaction to see a list of who has reacted and what their reaction was.

You can also see reactions to messages you sent in the notifications feed of Outlook.
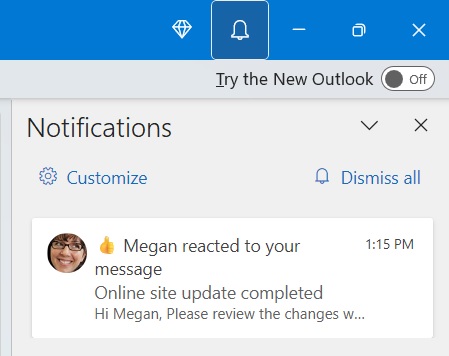
If you’ve received any reactions in the previous day or so, you’ll get a digest email that summarizes the reactions you’ve received. You can unsubscribe from the digest email if you’d prefer not to receive it.