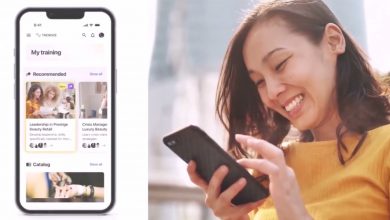Best Practices for Backing Up Your Microsoft 365 Data
Microsoft 365 offers a robust suite of tools—Exchange Online, SharePoint, OneDrive, and Teams—that power modern collaboration and productivity.
While Microsoft ensures high availability and resilience through its cloud infrastructure, the shared responsibility model means that protecting your data from accidental deletion, ransomware, or compliance gaps falls on you, the user.
Implementing a comprehensive backup strategy for Microsoft 365 is essential to safeguard critical business information. Below are best practices to ensure your data remains secure, recoverable, and compliant.
such as DR Plus.
1. Understand Microsoft’s Native Capabilities—and Their Limits
Microsoft 365 includes built-in data protection features, but they’re not full backups. Start by leveraging these as a foundation:
- Retention Policies: Configure retention settings in the Microsoft 365 Compliance Center to retain emails, files, and Teams chats for a defined period (e.g., 1 year or 7 years for compliance).
- Versioning: Enable versioning in OneDrive and SharePoint to recover previous file versions—typically up to 500 versions or 30 days by default.
- Recycle Bin: Use the two-stage Recycle Bin in SharePoint and OneDrive, which retains deleted items for up to 93 days.
- Litigation Hold: Apply holds in Exchange Online to preserve emails for legal or audit purposes.
However, these tools are designed for short-term recovery and compliance, not long-term backups. They won’t protect against admin errors (e.g., accidental bulk deletions), malicious insider actions, or data loss beyond retention windows. A dedicated backup solution is critical to fill these gaps.
2. Choose a Third-Party Backup Solution
Microsoft recommends third-party backups for comprehensive protection, and selecting the right tool is a cornerstone of best practices. Look for solutions like Veeam, AvePoint, or SkyKick that offer:
- Daily Automated Backups: Schedule frequent snapshots (at least daily) of Exchange mailboxes, OneDrive files, SharePoint sites, and Teams data (including chats, channels, and files).
- Granular Recovery: Ensure the ability to restore individual items—like a single email or document—without overwriting entire datasets.
- Offsite Storage: Store backups in a separate, secure cloud location outside Microsoft’s infrastructure to mitigate risks like regional outages or account compromise.
- Encryption: Verify that data is encrypted both in transit and at rest, adhering to standards like AES-256.
Integrate the solution with Microsoft 365 via APIs to ensure seamless access and compliance with your organization’s security policies.
3. Define a Backup Scope and Frequency
Not all data needs the same level of protection. Tailor your strategy:
- Critical Data First: Prioritize backing up business-critical assets—think executive mailboxes, financial documents in OneDrive, or project sites in SharePoint.
- Teams-Specific Considerations: Include Teams chat history, channel posts, and attached files, as these are often overlooked but vital for collaboration continuity.
- Frequency: Daily backups are standard, but for high-transaction environments (e.g., customer support via Exchange), consider multiple daily snapshots.
Test your scope by running a pilot backup and restoration to confirm all necessary data is captured.
4. Implement Retention Policies for Backups
Align retention with business needs and regulations:
- Short-Term Retention: Keep 30–90 days of backups for quick recovery from user errors or ransomware.
- Long-Term Retention: Archive data for 1–7 years (or more) to meet compliance standards like GDPR, HIPAA, or SOX. Use tiered storage to balance cost and accessibility.
- Point-in-Time Recovery: Ensure your backup solution supports restoring data to a specific date, critical for rolling back after corruption or mass deletions.
Regularly review retention settings to adapt to evolving legal or operational requirements.
5. Secure Your Backup Environment
A backup is only as good as its security. Protect it with:
- Multi-Factor Authentication (MFA): Enforce MFA for admin accounts accessing the backup system, preventing unauthorized access.
- Role-Based Access Control (RBAC): Limit who can modify or restore backups to a small, trusted group of IT admins.
- Monitoring and Alerts: Set up real-time alerts for failed backups, unusual access patterns, or storage thresholds.
- Immutable Backups: Use write-once-read-many (WORM) storage options to protect against ransomware altering or deleting backups.
6. Test Restores Regularly
A backup strategy is meaningless if it can’t restore data when needed. Best practices include:
- Quarterly Test Restores: Simulate common scenarios—like recovering a deleted mailbox or SharePoint site—to validate the process.
- Document Procedures: Maintain a step-by-step restoration guide, including contacts for your backup provider’s support team.
- User Validation: Involve end-users in testing to ensure restored data (e.g., Teams chats or OneDrive files) meets expectations.
Track test results to identify and address gaps, such as slow recovery times or missing metadata.
7. Integrate with Security and Compliance Tools
Enhance your backup strategy by syncing it with Microsoft 365’s broader ecosystem:
- Microsoft Defender for Cloud Apps: Monitor for suspicious activity (e.g., mass downloads) that might signal a need for backup restoration.
- Intune: Use device compliance data to flag unmanaged endpoints that could introduce risks, ensuring backups cover only trusted devices.
- Audit Logs: Enable unified audit logging to track changes and deletions, providing context for when and why a restore is needed.
8. Educate Users and Admins
Human error is a leading cause of data loss. Mitigate this by:
- Training: Teach employees to use OneDrive sync and versioning to recover files themselves, reducing reliance on IT for minor incidents.
- Admin Protocols: Train IT staff on backup management, emphasizing the importance of not deleting backups prematurely or misconfiguring policies.
Real-World Example
Consider a mid-sized firm using Microsoft 365. They implement Veeam Backup for Microsoft 365, scheduling daily backups of Exchange, OneDrive, and Teams. After a ransomware attack encrypts files, they restore OneDrive data to a pre-infection state within hours, thanks to point-in-time recovery and offsite storage. Quarterly tests had already confirmed the process, and MFA on the backup system ensured the attacker couldn’t compromise it. Compliance with a 7-year retention policy kept them audit-ready—a textbook case of preparedness paying off.
Conclusion
Backing up Microsoft 365 data isn’t optional—it’s a strategic imperative. By combining Microsoft’s native features with a robust third-party solution, defining clear policies, securing the backup environment, and testing religiously, organizations can protect their digital assets with confidence. In a world of hybrid work and rising cyber threats, these best practices transform backups from a checkbox exercise into a cornerstone of resilience—ensuring your Microsoft 365 environment is not just productive, but unstoppable.