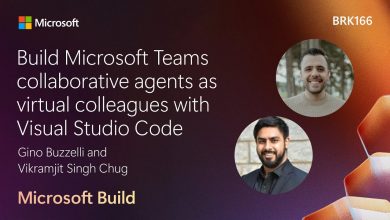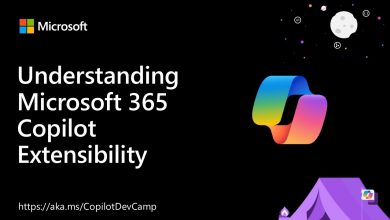Secure Guest Sharing in Microsoft 365
How to secure guest sharing in Microsoft 365, offering expert strategies to balance collaboration with robust protection.
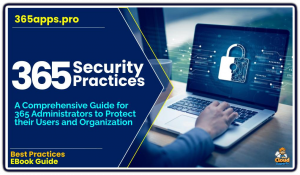 Collaboration lies at the heart of Microsoft 365, enabling teams to work seamlessly across organizational boundaries.
Collaboration lies at the heart of Microsoft 365, enabling teams to work seamlessly across organizational boundaries.
Features like guest sharing in tools such as Microsoft Teams, SharePoint Online, and OneDrive for Business allow external partners, vendors, and clients to access documents, participate in projects, and engage in real-time communication.
However, this openness introduces significant security and compliance risks if not properly managed. Misconfigured sharing settings can lead to data leaks, unauthorized access, or breaches that jeopardize sensitive information.
Understanding Guest Sharing in Microsoft 365
Guest sharing in Microsoft 365 leverages Azure Active Directory (AAD) B2B collaboration, allowing external users to authenticate using their own organizational credentials (or a one-time passcode) rather than requiring a Microsoft account.
Once invited, guests can access specific resources—files, folders, Teams channels, or sites—based on permissions granted by the organization. This integration streamlines external collaboration but shifts the burden of security onto administrators and end users to ensure that access is appropriately scoped and monitored.
By default, Microsoft 365 permits guest sharing across its services, with settings that can vary by workload (e.g., Teams vs. SharePoint). Without intervention, this permissiveness can expose organizations to risks like oversharing, where sensitive data is inadvertently made available to external parties, or account compromise, where a guest’s credentials are exploited.
Securing guest sharing requires a layered approach that combines policy configuration, user education, and ongoing oversight.
Key Risks of Guest Sharing
Before diving into best practices, it’s worth highlighting the primary risks:
- Data Exposure: Overly broad permissions can allow guests to access more than intended, such as entire document libraries instead of specific files.
- Unauthorized Access: Weak guest authentication or failure to revoke access after collaboration ends can leave doors open to intruders.
- Compliance Violations: Sharing regulated data (e.g., GDPR, HIPAA) with external users without proper controls may breach legal or industry standards.
- Shadow IT: Users bypassing formal sharing processes by emailing files or using personal accounts can undermine security efforts.
Configuring Secure Guest Sharing
To mitigate these risks, Microsoft 365 provides a suite of tools and settings that administrators can leverage. Here’s how to lock down guest sharing effectively:
1. Centralize Control with Azure AD Policies
Azure AD serves as the backbone of guest access. Start by defining organization-wide guest policies:
- Restrict Guest Invitations: In the Azure AD portal, under External Collaboration Settings, limit who can invite guests. Options include “No one,” “Member users,” or “Users with specific roles” (e.g., Guest Inviter). Disabling invitations by default for regular users prevents uncontrolled sprawl.
- Domain Allow/Deny Lists: Specify trusted domains (e.g., partner organizations) to allow collaboration while blocking unapproved ones. This ensures guests come from known entities.
- Enable Guest Self-Service: Use Azure AD Entitlement Management to let guests request access, subject to approval workflows, rather than relying on ad-hoc invites.
2. Fine-Tune Sharing Settings per Workload
Each Microsoft 365 service has its own sharing controls, which should align with your security posture:
- SharePoint and OneDrive: In the SharePoint Admin Center, set the default external sharing level to “New and existing guests” or “Only people in your organization” for sensitive sites. Use “Anyone” links sparingly and enable expiration dates for shared links (e.g., 30 days).
- Microsoft Teams: In the Teams Admin Center, under Guest Access, toggle guest access on or off. When enabled, restrict guests to specific capabilities (e.g., disable file uploads or channel creation) via team-level permissions.
- Groups: For Microsoft 365 Groups, configure whether guests can be added and who can manage them, ensuring alignment with sensitivity levels.
3. Implement Conditional Access for Guests
Conditional Access (requires Azure AD Premium P1) adds context-aware security:
- Require MFA for Guests: Create a policy mandating multi-factor authentication for external users accessing any Microsoft 365 app. This protects against compromised guest accounts.
- Restrict Locations: Block guest access from high-risk regions or require it only from trusted IP ranges.
- Device Compliance: Enforce that guest devices meet security standards (e.g., encrypted, up-to-date) via integration with Microsoft Intune.
4. Leverage Sensitivity Labels
Microsoft Purview Information Protection allows you to classify and protect content with sensitivity labels:
- Label Sensitive Data: Apply labels like “Confidential” or “Highly Confidential” to documents and sites, restricting guest access or encrypting files shared externally.
- Automate Policies: Configure labels to automatically limit sharing to specific domains or block it entirely for highly sensitive content.
5. Monitor and Audit Guest Activity
Visibility is critical to maintaining security:
- Unified Audit Log: Enable auditing in the Microsoft 365 Compliance Center to track guest actions (e.g., file downloads, sign-ins). Search logs regularly for anomalies.
- Azure AD Reports: Review guest user lists and sign-in activity to identify stale accounts or unusual patterns.
- Alerts: Set up alerts in Microsoft Defender for Cloud Apps for suspicious guest behavior, such as bulk file downloads.
Best Practices for Secure Collaboration
Beyond configuration, operational habits and user awareness play a vital role:
- Educate Users: Train employees on safe sharing practices—e.g., sharing specific files rather than entire folders and verifying guest identities before granting access.
- Regularly Review Access: Conduct periodic audits of guest accounts and permissions, removing access for inactive or unnecessary collaborators. Use Azure AD Access Reviews for automation.
- Use Teams for Collaboration: Encourage structured collaboration via Teams channels rather than ad-hoc file sharing, as it centralizes control and visibility.
- Set Expiration Policies: Automatically revoke guest access after a set period (e.g., 90 days) unless renewed, reducing the risk of lingering permissions.
Advanced Security Considerations
For organizations with heightened security needs:
- Data Loss Prevention (DLP): Deploy DLP policies in Microsoft Purview to detect and block sensitive data from being shared with guests (e.g., credit card numbers, SSNs).
- Session Controls: Use Conditional Access App Control with Defender for Cloud Apps to enforce real-time restrictions, like preventing downloads by guests.
- External Collaboration Toolkit: Explore Microsoft’s Secure Collaboration Framework for templates tailored to industries like healthcare or finance.
Conclusion
Guest sharing in Microsoft 365 is a double-edged sword—essential for collaboration yet fraught with potential pitfalls. By centralizing control through Azure AD, tailoring workload-specific settings, enforcing Conditional Access, and maintaining vigilant oversight, organizations can harness its benefits while minimizing risks.
Security doesn’t mean stifling productivity; it’s about enabling safe, intentional collaboration. With the right configurations and practices, you can transform guest sharing from a vulnerability into a strength, ensuring that external partnerships thrive without compromising your Microsoft 365 environment. Start by assessing your current settings today—because in the cloud, openness demands diligence.